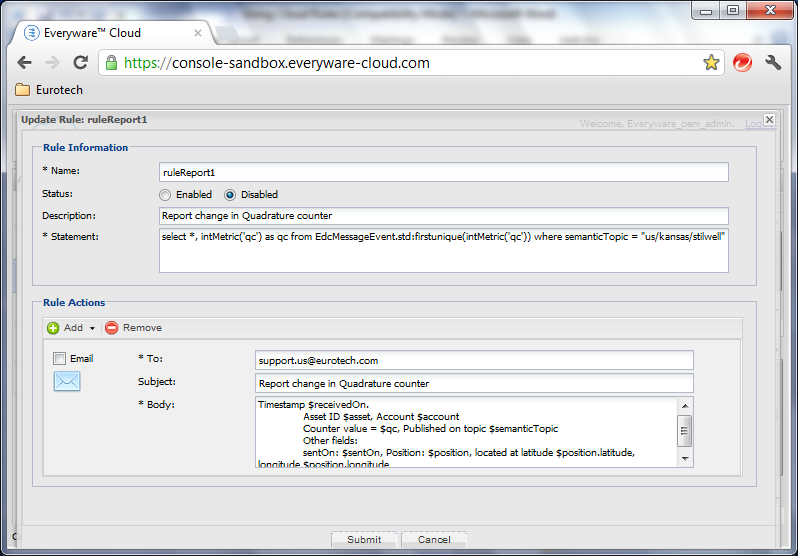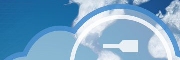
- Developers' Guide
- Introduction
- Administrator's Guide
- Connecting to Everyware Cloud
- REST APIs
- Supplementary Documentation

PART 2. ADMINISTRATOR’S
GUIDE
Using Cloud Rules
· SMS
· MQTT
· REST
Rules
The Rules panel in the Everyware Cloud Console provides real-time business intelligence driven by your data. To view this panel, you must have “rules:view” permission.
With “rules:manage” permission, you can perform the following tasks using the buttons provided in the Rules panel:
· Create a new rule (New)
· Edit an existing rule (Edit)
· Refresh the list of rules (Refresh)
· Delete a rule (Delete)
The following screen capture shows the Rules panel.
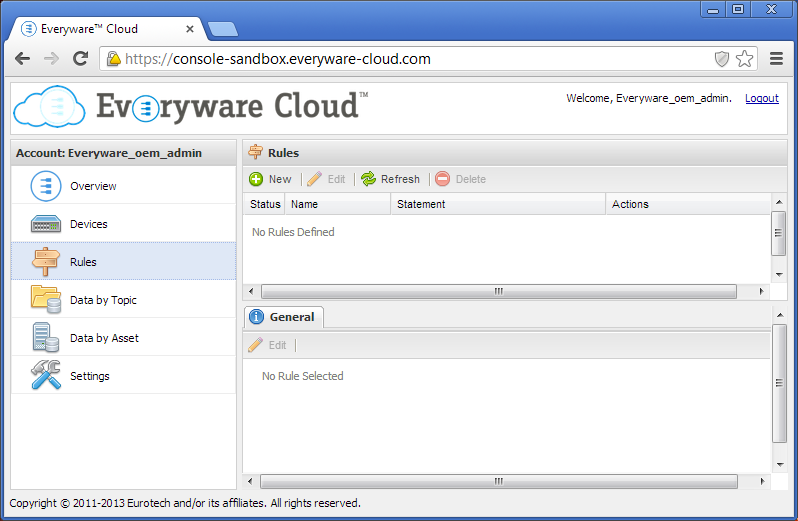
The following table describes the information displayed for each rule in the Rules panel.
|
Parameter |
Description |
|
Status |
Provides a visual indication of the rule status: · Green: Enabled · Red: Disabled
|
|
Name |
Name assigned when you create the rule |
|
Statement |
Statement of what the rule should perform, written using the Esper event processing language |
|
Actions |
Action performed by the rule whenever it matches the conditions described in the Statement |
Creating a New Rule
To create a rule, click New under Rules to open the New Rule window as shown in the following screen capture.
In the Rule Information box, enter the Name, Description, and Statement for your rule and select the Enabled or Disabled checkbox for Status. Use the tooltips provided in the console when entering the Name and Statement.
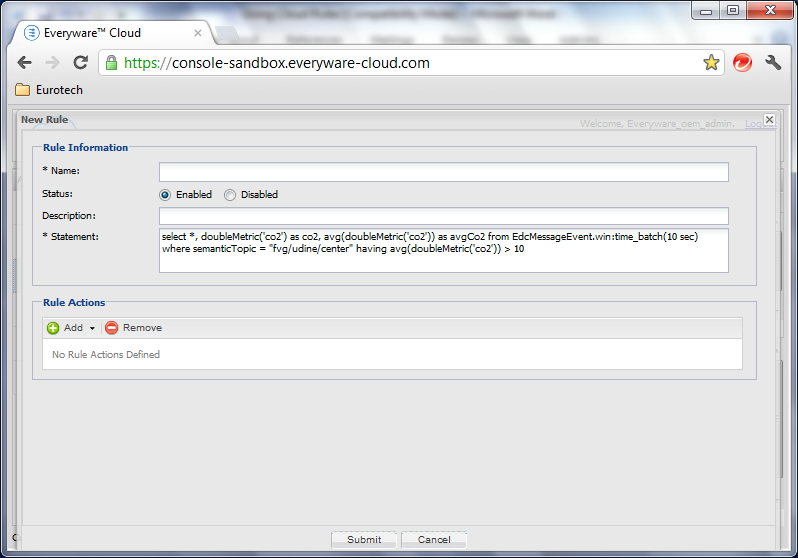
Rule Actions
Your rule can trigger any number of the following actions:
· Send an email
· Send a SMS message (Requires paid service setup prior to use.)
· Send a real-time message via Twitter (Requires a Twitter account.)
· Publish an event back to the Everyware Cloud (MQTT)
· Perform a REST call
To add an action for your rule, click the Add button in the Rules Action box as shown in the following screen capture. Select the action and enter the parameters associated with the selected action. Use the tooltips provided in the console when entering the parameters for each action. When complete, click Submit.
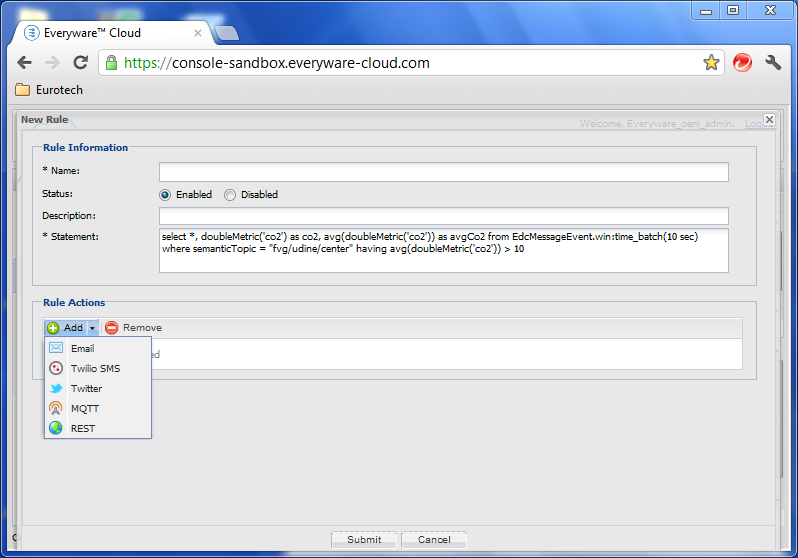
Each Rule Action includes a template for the parameters required by that action. The sections below describe these templates. For examples of implementing these actions, see Examples of Rules Statements. Use the tooltips provided in the console when entering the parameters for each action.
The following screen capture shows the parameters required to send an email.
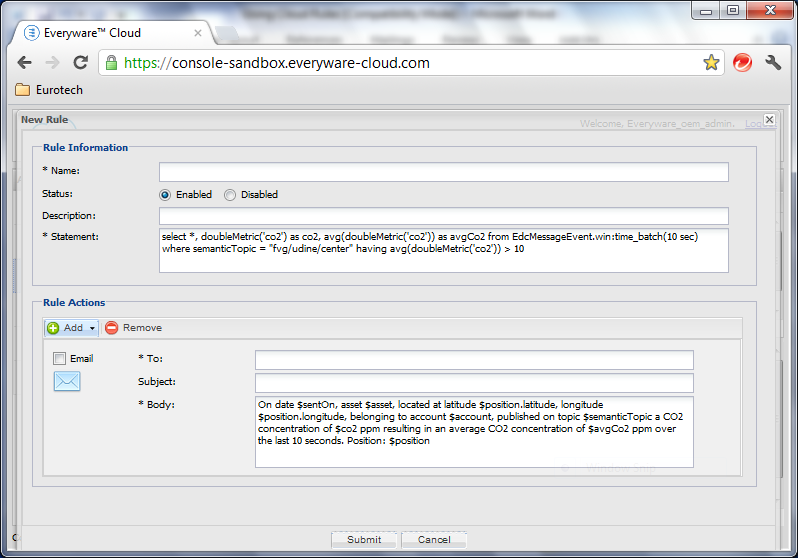
|
Parameter |
Description |
|
To |
Email address of recipient
(Can use “$emailTo” as a variable in place of the e-mail address, which will use a dynamic address passed in from the Rules statement/Metric fields. Note that the Metric declaration must be exactly “emailTo” as a String for this feature to work.) |
|
Subject |
All properties that are selected in the Statement are available as a token to populate the subject of the email. |
|
Body |
All properties that are selected in the Statement are available as a token to populate the body of the email. |
SMS
The following screen capture shows the parameters required to send a text message. Text messaging is a paid service, and an account such as Twillo must be setup prior to use. For additional details about setting up text messaging, contact your Eurotech Sales Representative.
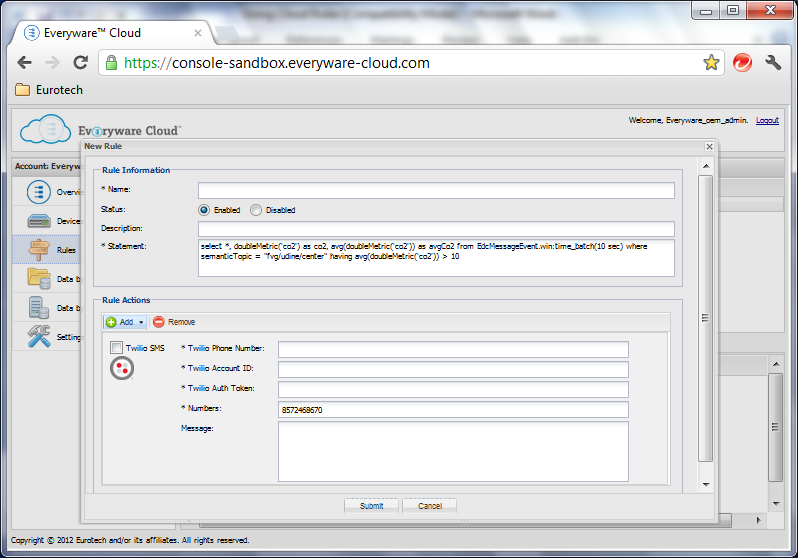
|
Parameter |
Description |
|
Phone number |
Phone number associated with the Everyware Cloud account |
|
Account ID |
Account identifier |
|
Auth Token |
Authorization token |
|
Numbers |
Recipient’s phone number |
|
Message |
All properties that are selected in the Statement are available as a token to populate the message. |
You must have a Twitter account to add a Twitter message to your Rule. Using your account, go to https://dev.twitter.com/ and create an application. Use the information provided by Twitter to complete the Rules Action template shown in the following screen capture.
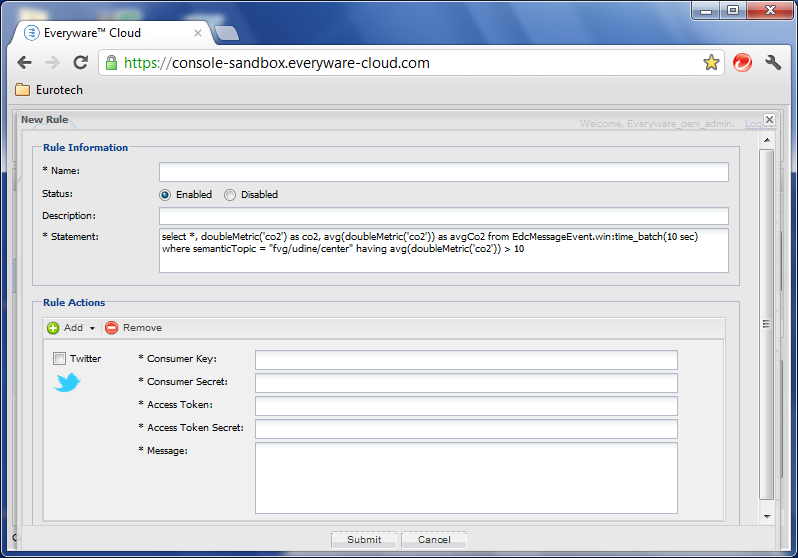
|
Parameter |
Description |
|
Consumer Key |
Consumer key received after you create your application |
|
Consumer Secret |
Consumer secret received after you create your application |
|
Access Token |
Access token for your Twitter account and current application |
|
Access Token Secret |
Access token secret for your Twitter account and current application |
|
Message |
All properties that are selected in the Statement are available as a token to populate the message. Maximum length is 140 characters. |
MQTT
The following screen capture shows the parameters required to perform a MQTT action. This allows a Rule to publish an event back to the Everyware Cloud when the Rule statement is triggered.
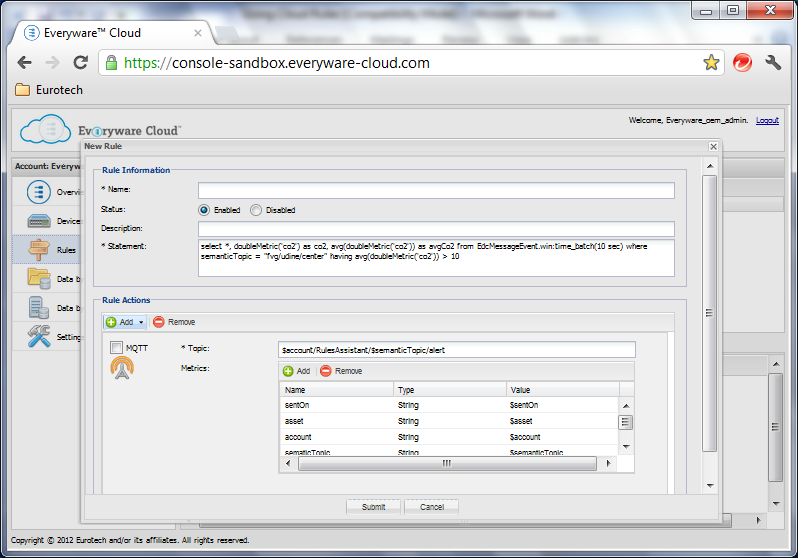
|
Parameter |
Description |
|
Topic |
MQTT full topic name |
|
Metrics |
All properties that are selected in the Statement are available as a token to populate the metrics in the event. |
|
|
Note: You should be very careful to avoid creating a Rule that triggers a publish event, which in turn triggers another Rule event, and so on in an endless loop. |
REST
The following screen capture shows the parameters required to perform a REST call, which will trigger in response to a Rule event.
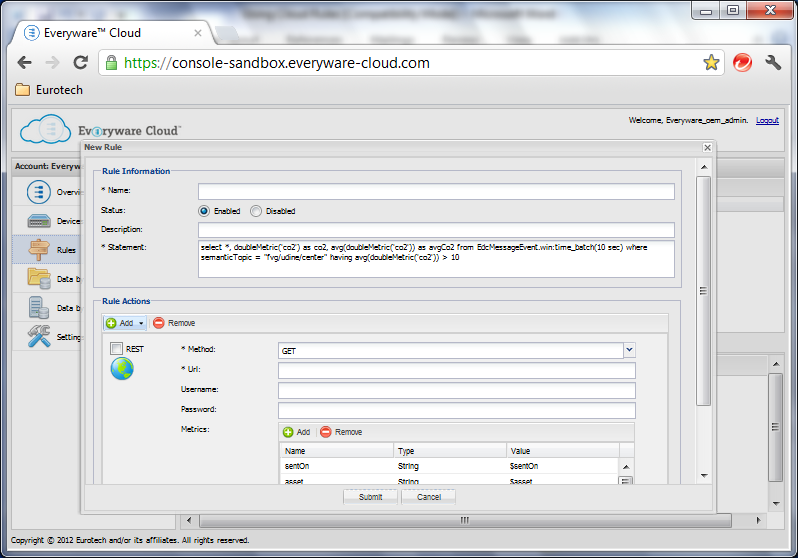
|
Parameter |
Description |
|
Method |
The HTTP method to be used to perform the REST call (e.g., GET, POST, PUT, DELETE). |
|
URL |
The URL of the endpoint to be invoked. |
|
Username |
Username to be used, if the endpoint is protected by HTTP Basic Authentication (optional). |
|
Password |
Password to be used, if the endpoint is protected by HTTP Basic Authentication (optional). |
|
Metrics |
All properties that are selected in the Statement are available as a token to populate the metrics in the call. |
Examples of Rules Statements
The Statement is written using the Esper event processing language, which uses SQL-like statements to derive and aggregate information from an event stream. Information about the statement syntax is available at the Esper Web site (refer to Chapter 5 of Esper Reference Documentation).
Example 1:
The simplest example of a Statement is
select * from EdcMessageEvent where semanticTopic = "sample/data"
where
EdcMessageEvent holds the following properties:
· account=account used to publish the MQTT message
· asset=identifier of the asset publishing the MQTT message
· receivedOn=timestamp added by the server upon MQTT message reception
· sentOn=timestamp added by the client upon MQTT message transmission
· semanticTopic=describes the message semantics
· metrics={a key=value pair set holding the message data}
· position={holds location-related properties}
The property position has, in turn, the following properties:
· latitude
· longitude
· altitude
· precision (diluition of precision)
· heading
· speed
· timestamp
· satellites
· status
Generally, the following data types are available for metrics:
· intMetric
· longMetric
· doubleMetric
· floatMetric
· boolMetric
· stringMetric
semanticTopic = “sample/data”
· This structure is the data that will be displayed in your “Data Query by Topic” menu as shown in the following screen capture. These topics can be renamed to match the context on which you are working (ex: transport/train) in the client Java source code.
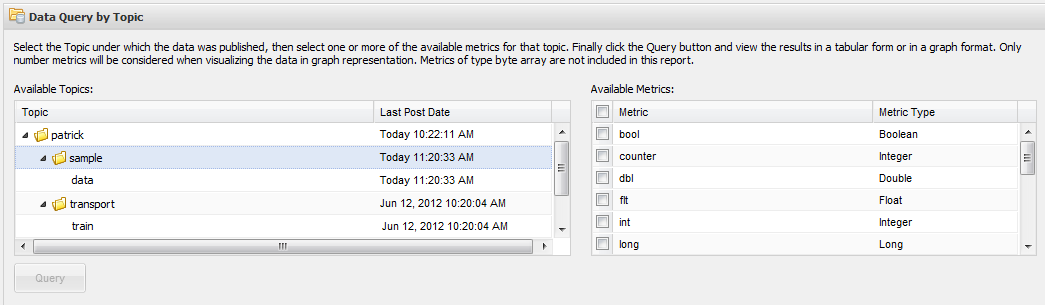
The following examples are based on a company monitoring a CO2 sensor in the Italian area of Friuli-Venezia Giulia, located in the center area of the town Udine.
Using the simple example described previously, all the properties ('*') of an EdcMessageEvent whose semanticTopic is fvg/udine/center are selected, and their values (i.e. the query results) could be the following:
· account=eurotech
· asset=device_client_id
· sentOn=Wed Apr 04 08:46:27 CEST 2012
· receivedOn=Wed Apr 04 08:46:28 CEST 2012
· semanticTopic=fvg/udine/center
· metrics={co2=1000.0}
· position={"longitude":13.234865, "latitude":46.062668, "altitude":296.0, "precision":10.0, "heading":2.0, "speed":60.0, "timestamp":"Wed Apr 04 08:46:27 CEST 2012", "satellites":3, "status":1}
One or more rule actions can be associated to a rule. These rule actions access the values of the selected properties using the $<property name> syntax.
Using our example, the template for the body of an email to be sent in response to the event could be
On $sentOn, asset $asset, belonging to account $account, located at latitude $position.latitude, longitude $position.longitude, published on topic $semanticTopic the following data: $metrics
When the email is sent, the above $<property name> placeholders will be replaced by the query results, resulting in the following email body.
On 1330087578320, asset device_client_id, located at latitude 46.062668, longitude 13.234865, belonging to account eurotech, published on topic fvg/udine/center the following data: {co2=1000.0}
Example 2:
If the CO2 concentration is stored in a metric whose name is "co2" as a double precision floating point number, its value can be selected by
select *, doubleMetric("co2") from EdcMessageEvent where semanticTopic = "fvg/udine/center"
This example illustrates how to select a metric in the Statement.
In this case, the email body of the previous example can be written in a slightly different form.
On $sentOn, asset $asset, belonging to account $account, published on topic $semanticTopic a CO2 concentration of $doubleMetric("co2") ppm
Example 3:
To rename the metric, you can write the following Statement.
select *, doubleMetric("co2") as co2 from EdcMessageEvent where semanticTopic = "fvg/udine/center"
The email body template for this example can be written as
On $sentOn, asset $asset, belonging to account $account, published on topic $semanticTopic a CO2 concentration of $co2 ppm
In this example, the metric doubleMetric("co2") will not be present in the query results.
Example 4:
In the case that you need an alert when the average CO2 concentration in a given time window exceeds a given threshold, you can write
select *, doubleMetric("co2") as co2, avg(doubleMetric("co2")) as avgCo2 from EdcMessageEvent.win:time_batch(10 sec) where semanticTopic = "fvg/udine/center" having avg(doubleMetric("co2")) > 1000.0
This example illustrates how to include a function in your Statement.
The body of the associated email action could be written as
On $sentOn, asset $asset, belonging to account $account, published on topic $semanticTopic a CO2 concentration of $co2 ppm. This resulted in an average concentration of $avgCo2 ppm in the last 10 seconds.
Example 5:
The following example uses data published to the Everyware Cloud from the EDC Development Kit. This example rule, as shown in the following screen capture, reports a change in the Quadrature counter from the development kit:
· Name ruleReport1
· Statement select *, intMetric('qc') as qc from EdcMessageEvent.std:firstunique(intMetric('qc')) where semanticTopic = "us/kansas/stilwell"
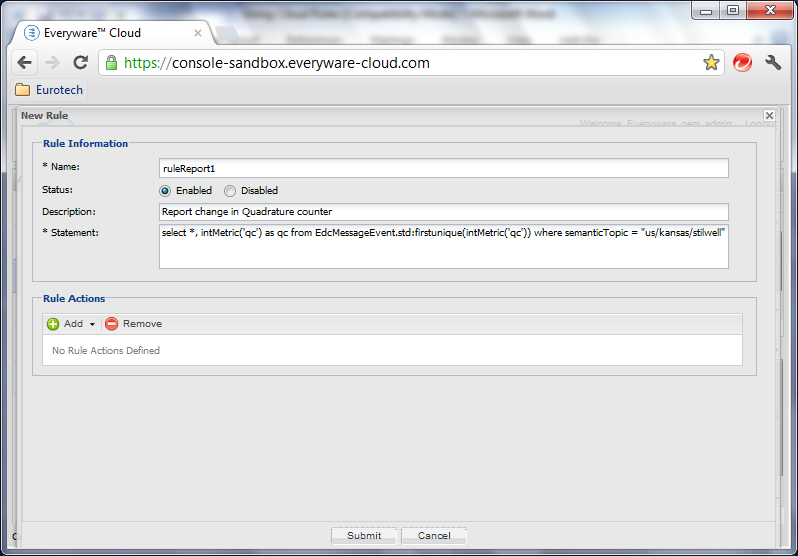
The following screen capture illustrates adding an email rule action to this example:
· Subject Report change to Quadrature counter
· Body Timestamp $receivedOn.
Asset ID $asset, Account $account
Counter value = $qc, Published on topic $semanticTopic
Other fields:
sentOn: $sentOn, Position: $position, located at latitude $position.latitude, longitude $position.longitude